In the first screen, select “Find a record on my form based on the value I selected in my combo box”.
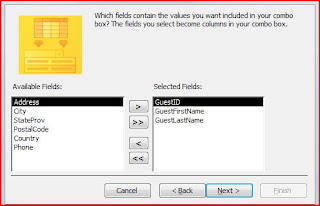
Next, select the field you want to search on. If you have a unique identifier, this is the best one to use. I often add an additional field or two to visually help me be sure I am selecting the record I want. (Additional fields are displayed, but serve no other role.)

After the fields have been selected, you have the option to hide the key column (which MS recommends), but if this is what you are searching on - - you can’t hide this field, so make sure it unchecked. You can adjust columns size here by dragging the columns to fit.
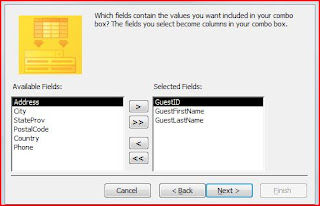
Click Finish and you have a search drop down. Don’t forget to test to make sure it changes the entire record, not just the field you are searching on.
 Note: This was written for Access 2007, but this works the exact same way in Access 2003, 97... and prior versions.
Note: This was written for Access 2007, but this works the exact same way in Access 2003, 97... and prior versions.
No comments:
Post a Comment